- Για να αλλάξετε τη σειρά των καρτελών σας, κάντε κλικ σε μια καρτέλα
και σύρετε τη σε διαφορετική θέση κατά μήκος του επάνω μέρους του
παραθύρου του προγράμματος περιήγησης.

- Για να μετακινήσετε την καρτέλα σε ένα νέο παράθυρο, κάντε κλικ και
σύρετε την καρτέλα προς τα κάτω παρακάμπτοντας τη γραμμή διευθύνσεων. Θα
δείτε μια μικρογραφία της καρτέλας την οποία μετακινείτε. Ομοίως, για
να μετακινήσετε την καρτέλα σε ένα διαφορετικό παράθυρο, κάντε κλικ και
σύρετε την καρτέλα από το αρχικό της παράθυρο στην κορυφή του παραθύρου
προορισμού. Η καρτέλα θα πρέπει να εμφανιστεί αυτόματα.
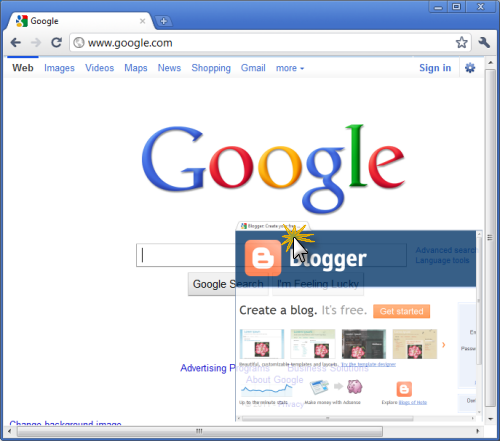
- Εάν δεν θέλετε να μετακινείται μια
συγκεκριμένη καρτέλα, μπορείτε να την καρφιτσώσετε στα αριστερά του
παραθύρου του προγράμματος περιήγησης. Κάντε δεξί κλικ στην καρτέλα και
επιλέξτε Καρφίτσωμα καρτέλας. Γνωρίζετε ότι μια καρτέλα είναι καρφιτσωμένη εάν είναι μικρότερη σε μέγεθος και εμφανίζει μόνο το εικονίδιο του ιστότοπου.

- Εκτός από τις συμβουλές που αναφέρονται παραπάνω, μπορείτε να επωφεληθείτε και από πολλές συντομεύσεις πληκτρολογίου που είναι διαθέσιμες στο Google Chrome για τα παράθυρα και τις καρτέλες.
You can easily rearrange the tabs at the top of your browser window.
To reorder your tabs, click a tab and drag it to a different position along the top of your browser window.
To move the tab in a new window, click and drag the tab downward bypassing the address bar. You'll see a thumbnail of the tab which you move. Similarly, to move the tab into a separate window, click and drag the tab from the original window on top of the window destination. The tab should appear automatically. shift tab
If you do not want to move a particular tab, you can pin on the left of the browser window. Right-click the tab and select Pin tab. You know that a tab is pinned if it is smaller in size and displays only the icon of the site. Pin Tab
Besides the tips mentioned above you can benefit from many keyboard shortcuts available in Google Chrome for windows and tabs.

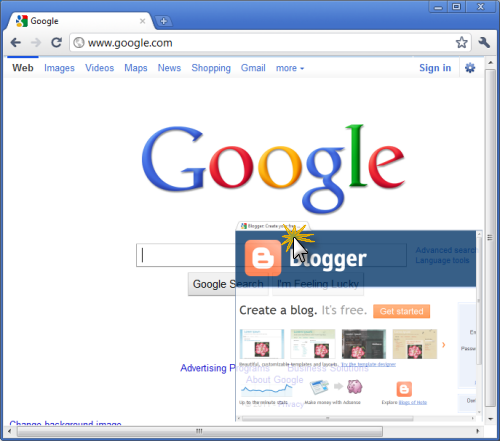

Δεν υπάρχουν σχόλια:
Δημοσίευση σχολίου
Το σχόλιό σας μετράει !